첫번째 시도와 그 결과물
일단, 오빠두엑셀 강좌: 히스토그램 만들기 {링크, 설명&예제&영상 포함} 따라한다.
- (시작~피벗테이블 만들기 시작부분 생략)
- 피펏테이블 필드 설정할때 값에 개수로 집어넣을 데이터를 한번 더 넣는다. 오빠두엑셀 예제의 '점수' 열을 'Σ값' 자리에 출처원본과 다르게 총 2번 넣는다.
- (개수로 변경, 도수의 설정, 차트 선택 등 중간과정 생략)
- 피벗테이블 안에서 '우클릭'으로 '필드 설정'을 들어가서 '레이아웃 및 인쇄' 탭에서 '데이터가 없는 항목 표시'를 선택한다.
- 차트 선택시 출처원본과 다르게 '혼합' 선택한다.
- 하나는 '묶은 세로 막대형' 그대로 두고, 나머지 하나를 '표식이 있는 꺾은선형'으로 변경한다.
- (막대그래프 두께 조정등 이후과정 생략) 완성
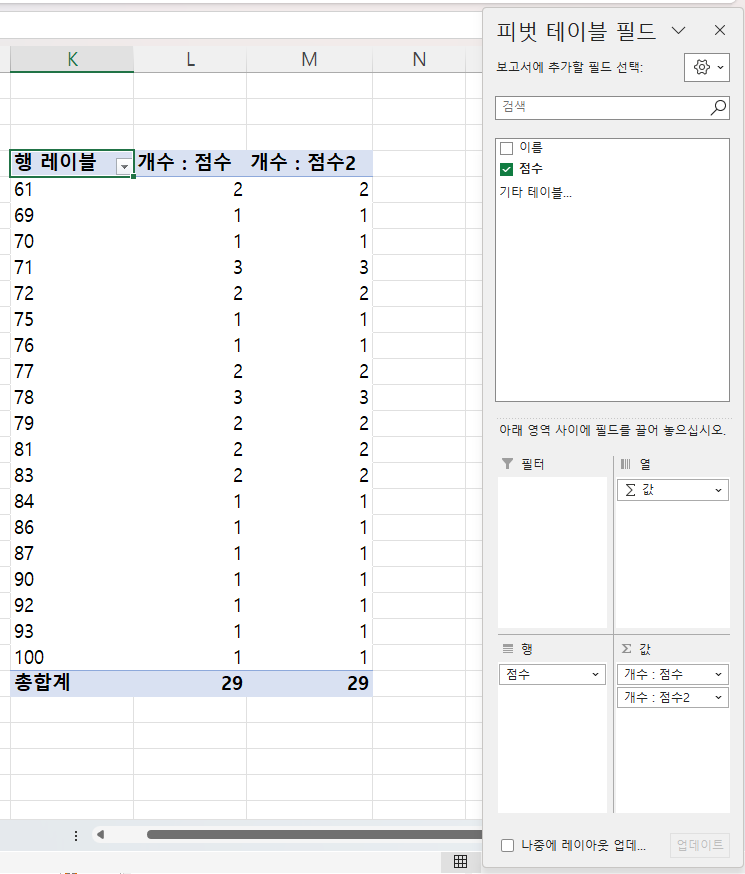
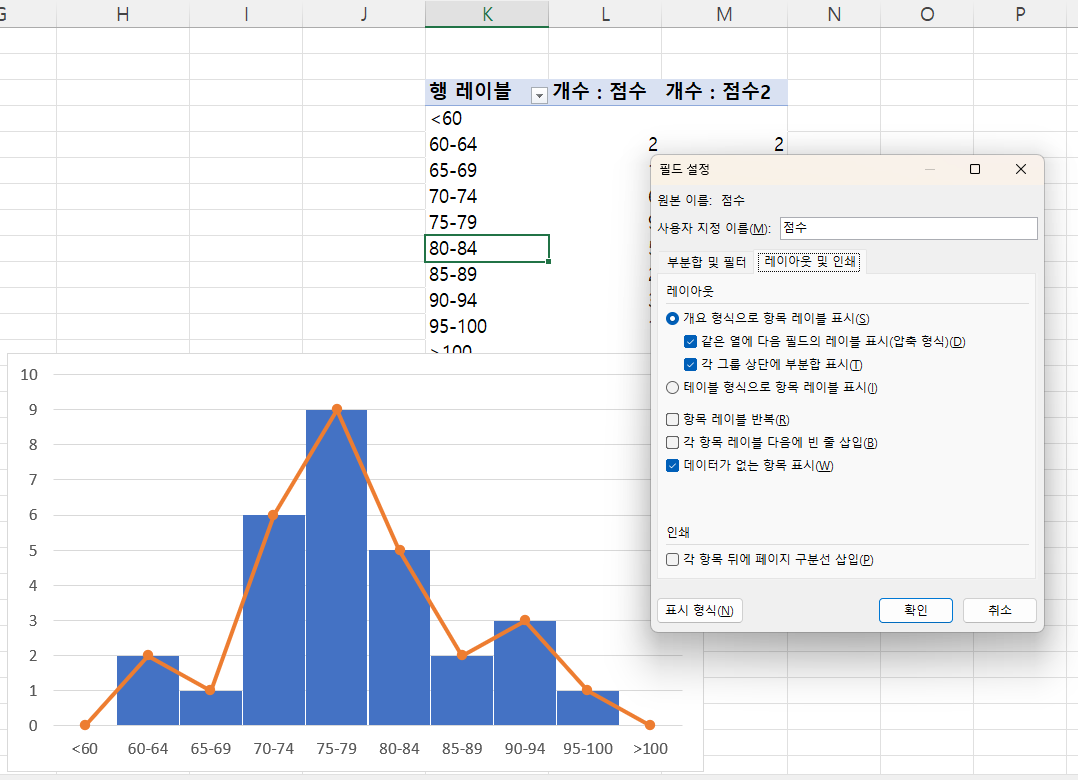
결론: 흔히 보던 도수분포다각형처럼 양끝 0으로 보내는 스킬은 얻었으나, 하단의 x축 레이블이 마음에 들지 않는다. 이 부분을 이하~초과 표현 대신, 최대값만 오른쪽에 넣는 방법은 모르겠다.
첫번째 시도를 극복하려는, 두번째 시도와 결과물
흔한 교과서형 히스토그램으로 만드는법 따라해 보았다.
이 영상에서 시키는 예제처럼 도수분포표를 가져와 막대그래프(bar plot) 만들고 폭 조정한다음 시작한다.
https://www.youtube.com/watch?v=M7u6UCiwdc4
나는 도수분포다각형까지 같이 보여주려고 하니까, 도수분포표를 2개 만들어놓고 그린다음 비슷하게 처리했다.
마지막에 보조축을 왼쪽으로 보내는 작업이 영상대로 안 되길래, '축 옵션' 들어간 다음 하단의 '레이블' '레이블 위치'를 '낮은 쪽'으로 설정하니까 어찌저찌 해결되었다.
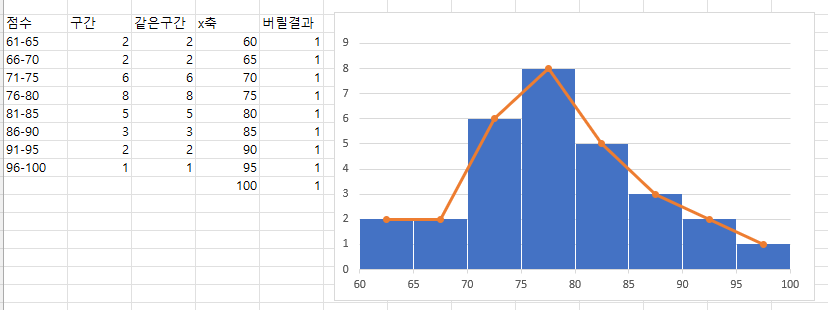
다음과 같이 빈 구간을 추가하였더니 진짜로 원했던 형태로 만들어냈다.
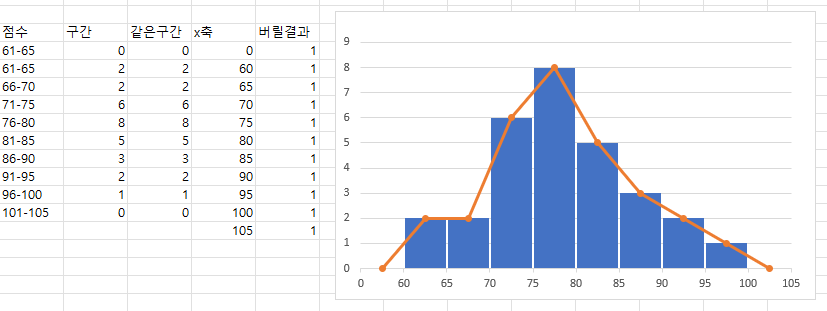
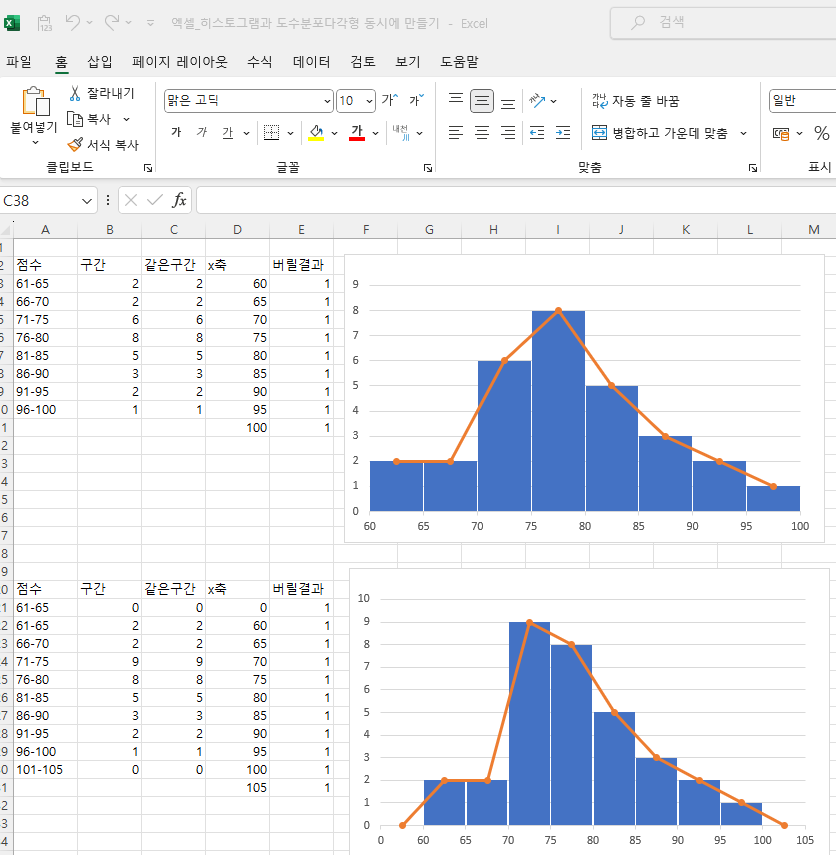
두번째 시도로 얻은 결과물 바로 써보고 싶은사람용.
그 밖에. 다른 여러가지 방법을 응용해봐도 좋겠다.
바로 데이터에서 히스토그램을 그려내는 방법
https://blog.naver.com/eye_mong85/222422956058
엑셀에서 히스토그램(구간별 빈도 차트)을 추가 기능 설치 없이 클릭만으로 쉽게 그리기 Excel
안녕하세요, 코딩하는 약사입니다. 이번 시간에는 엑셀에서 히스토그램 그리는 방법을 정리합니다. 예전에...
blog.naver.com
데이터를 도수분포표로 바꾸고, 그것으로 도수분포다각형을 그리는 방법
http://trsketch.dothome.co.kr/statistics004
스프레드시트 도수분포다각형
본 예제는 마이크로소프트 오피스 2010을 기준으로 제작하였으며 오피스 2007 이하 버전이나 Open Office 등의 다른 프로그램에서는 메뉴나 함수식, 화면 구성 등에서 약간의 차이가 있을 수 있습니
trsketch.dothome.co.kr
'Windows > 엑셀(MS excel)' 카테고리의 다른 글
| 엑셀 한국어 어절의 마지막 음절 확인하여 조사 자동생성. (0) | 2025.03.31 |
|---|---|
| 분수 서식으로 나타난 숫자의 분자, 분모를 다른 셀에 추출하기 (0) | 2025.03.24 |
| 엑셀의 특정 셀에 일본어(히라가나, 가타카나) 글자가 있는지 검색하는 시트 (0) | 2023.09.13 |
| 엑셀 검색(Ctrl + F)으로 특수문자 물결표, 물음표, 별표(~, ?, *) 등을 찾기 (0) | 2023.09.13 |
| 엑셀(MS excel)에서 여러 셀의 문자(텍스트)를 하나의 셀로 결합하는 방법은 크게 4가지이다. &; concatenate; textjoin; concat 사용(v 23.03.) (0) | 2023.09.13 |